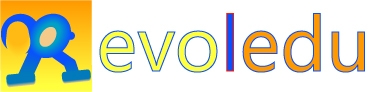Text from the Video
This video tutorial you will learn about Aroon Oscilator.
In particular, in this lesson you will learn about the following
- What is Aroon Oscillator
- How to Aroon Oscillator is computed
- How to implement Aroon Oscillator in Microsoft Excel
- And finally, How to use Aroon Oscillator to give us a trading signal
Let us start!
What is Aroon?
Aroon means "Morning dawn" in Sanskrit - was published by Tushar Chande in 1995
Aroon Oscillator is a technical Indicator to show Bullish or Bearish Trend.
This indicator has range from -100 to +100
The positive side, which is from 0 to 100 indicates Bullish Trend
While the negative side, which is from 0 to negative 100 represent Bearish Trend.
How Aroon Oscillator is used?
There are at least three ways to use Aroon oscillator:
- Trend indicator by setting lower threshold such as 40 & -40. Aroon oscillator > +40 means trend up. Aroon oscillator < -40 means trend down. Some people suggested threshold of 30 and -30 instead of 40 & -40 to indicate trend.
- Strong trend is indicated by setting a threshold value such as 90 and -90. Aroon oscillator >+90 means strong bull. Aroon oscillator >-90 means strong bear Some people suggested threshold of 70 and -70 instead of 90 & -90
A trend reversal is signaled when the oscillator crosses through the centerline. Whenever the Aroon oscillator crosses zero line, we know there is a trend reversal.
Aroon Oscillator Computation
Aroon oscillator has only one parameter that indicate how many days has passed since the period's high or low has occurred. Let us call this parameter as X. The default value is 25 days.
Knowing the value of the parameter, we can now easily compute two indicators namely Aroon Up and Aroon Down. Aroon Up = 100*(x – days since x days high)/x
Aroon Down = 100*(x – days since x days low)/x
Once we get the two indicators above, we can easily obtain
Aroon Oscillator = Aroon Up – Aroon Down
Aroon Oscillator in Excel
Now let us use Microsoft Excel to compute Aroon oscillator.
Data
I have downloaded here the price data of Google from Yahoo Finance from 8/19/2004 where Google started to enter stock market until 8/13/2013.
Preprocessing
For preprocessing step, you need to sort the data from the oldest to the newest. You will see the oldest data on the second row because the first row contains all the titles.
OHLC
Once we have done with the preprocessing step, we can start to compute the average price. For our computation, I will use OHLC price. Now we compute the average price of Open, High, Low and Close data into a new column, and name it OHLC.
To ease our conversation, I add a column here to indicate the number of days. We start with type number 1 in the first row of data. In the second row of data, we use formula = and use arrow to point up and then type plus 1. Now we have our computation of number and OHLC price.
We can copy this cell of computation to all rows in the data.
25 days high low
Now we need to compute 25 days high and 25 days low. We add two new columns on our spreadsheet. Since we use X=25 days as our parameter, we should start our computation at the 25th row of data. Type MAX of the OHLC price from the first data until row 25 to get 25 days HIGH. Similarly type MIN of the OHLC price from the first data until row 25 to get 25 days LOW.
25 days since 25 high
Next, we need to compute how many days have passed since the 25 days HIGH. In this case, we can use Excel function call MATCH. This function has three arguments: lookup value, lookup array and match type. For the look up value, we use the value of 25 days HIGH. For the lookup array, we use the array of the last 25 days. We want to know exactly when that value happen in this array, thus the match type is zero. Now look at this formula.
=25-MATCH(L26,$K2:$K26,0)+1

25 days since 25 low
We can reuse the same formula for the computation of the number of days since 25 LOW. All we need to do is to put an anchor of dollar symbol in the loop up array. Then, we can copy the cell to the next column. Press F2 to check if the formula we just copy is correct.
Aroon Up Aroon down
Once we have computed all the 25 High, number of days since 25 High, 25 Low and number of days since 25 Low, then we can easily compute aroon Up and Aroon Down using the formula.
Aroon Oscillator
Having the computation of Aroon Up and Aroon down we can now compute Aroon Oscilator. Aroon Oscillator is simply the difference between Aroon Up and Aroon down.

Trading Signal
We can use Aroon oscillator to give us a trading signal. Let us set a threshold of 90 and -90 to indicate strong Bull and Strong Bear respectively. In the new column we can use IF function. If the value of Aroon oscillator is larger than +90, type Bullish, else if the of Aroon oscillator is less than -90, type Bearish, else type empty string.
Summary
Let us recap what we have learned so far:
You have learned that Aroon Oscillator is a technical indicator to indicate trend or trend reversal. You have also learned how to implement Aroon Oscillator computation in Microsoft Excel up to the point that it will give you a trading signal of bullish or bearish.
Thank you for watching!
These tutorial is copyrighted .
Preferable reference for this tutorial is
Teknomo, Kardi. (2019) Aroon Oscillator Tutorial.
http://people.revoledu.com/kardi/tutorial/Trading/Aroon.html